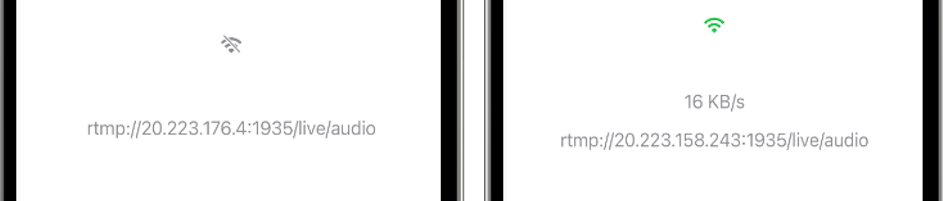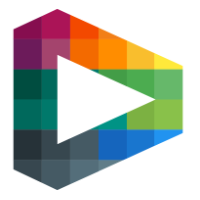Commentary Guide
This guide will explain how to comment on a broadcast using the Producer App.
Prerequisites
In order to add commentary to a broadcast, you need to have the producer app. The app is currently under test flight and can be downloaded after you have been given permission. Please request access from supportteam@sportway.com in order to download the app from the App Store.
Once you have the producer app downloaded on your device you need an account with producer access to a club, learn how to grant a user access to the Producer App here: https://livearena.atlassian.net/l/cp/DN0AQu0A
The home team needs to be connected to the Venue on which the game is taking place. Read how you connect a Group to a Venue here: https://livearena.atlassian.net/l/cp/HeYhi9Eo
Step-by-step Guide
The steps below are also described in the ‘Getting started’ section of the Producer App. Please refer any end-users there. This guide is aimed at Support team members.
Following this step-by-step guide you will be able to create a broadcast, add commentary to it and start comment on the broadcast.
Linking group/club to venue
Check if the group/club you have access to are linked to the venue that the game will be broadcasted from. See ‘Prerequisites’ section above.
Enable cloud producer and commentary
In Backoffice, find the broadcast you want to give commentary to.
On the detail page, find a header called Cloud Producer.
Toggle ‘Enable cloud producer’ and save the broadcast. This will enable the commentary for the broadcast in the producer app.
Please note:
Enabling of cloud producer must be done at least 15 minutes before broadcast start.
After you enable cloud producer you can not manually start the broadcast.
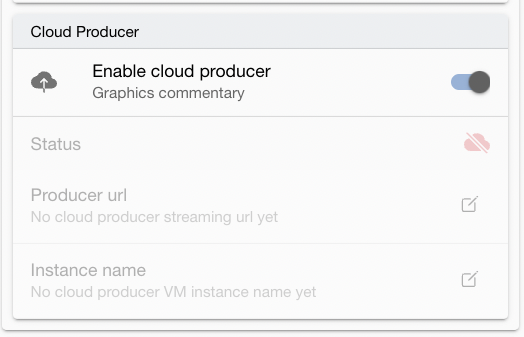
In Producer App
Login to the Producer App
Find the broadcast you want to give commentary to
Five minutes before broadcast start, the ‘COMMENT’ button will be enabled.
Clicking on it will navigate you to the commentary view.
To start comment on the broadcast, click on the round red button and start talking.
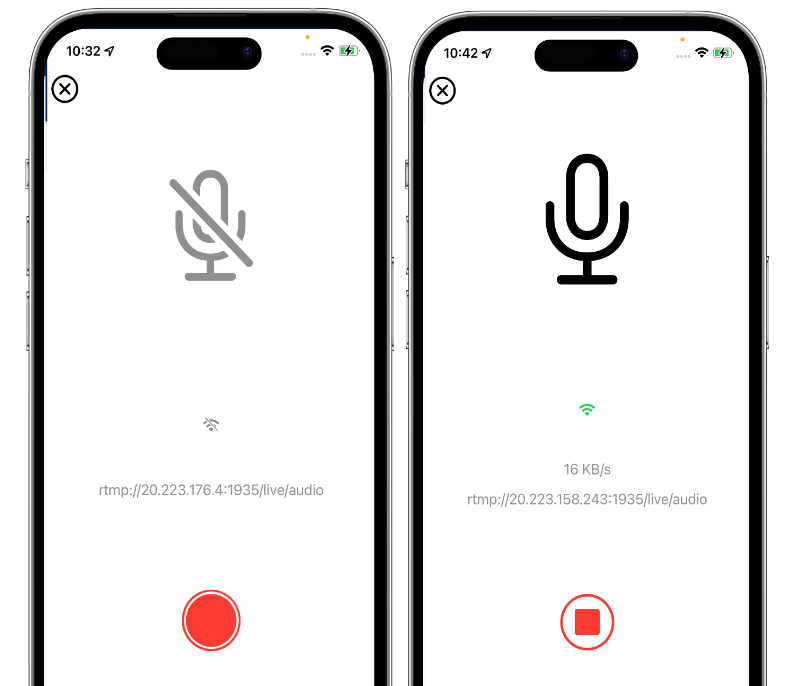
Best practice & tips
It is recommended to use a headset for best sound quality.
Ensure you have a fully charged battery or charger connected to your device.
The wifi icon is green when your connection is good.
The text shown below the wifi icon is the amount of data being transferred.
You will need at least 1 Mbps to comment with good quality.