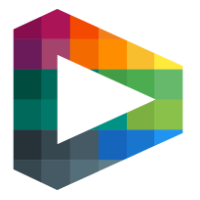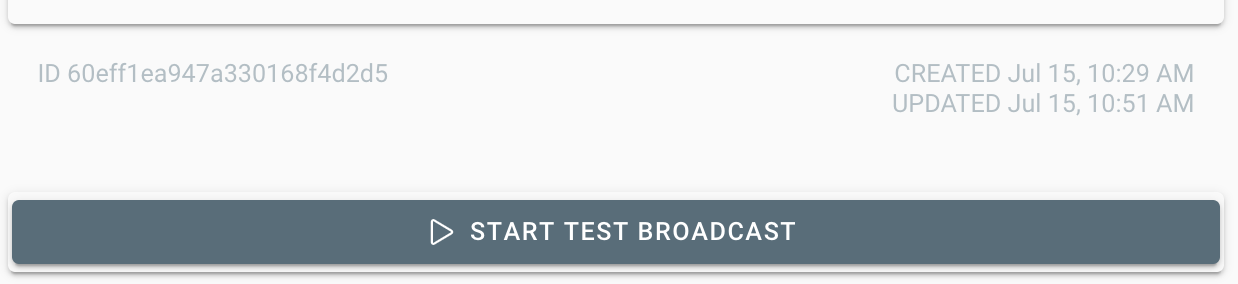Back-office application - Verify installed camera locations
This page describes the following process:
Get an account
Verify camera location and change status
Mark/tag the camera
Do a test broadcast
Get an account
Get an account with access to the back-office of your site. Ask Sportway back-office SuperAdmin for this.
Verify installed computers and cameras
When signed in select “Cameras” in the menu

Locate the newly installed camera by looking at the registration timestamp or locate it on the map.
The first positioning from the registration isn’t 100% as it uses the location of the IP-address.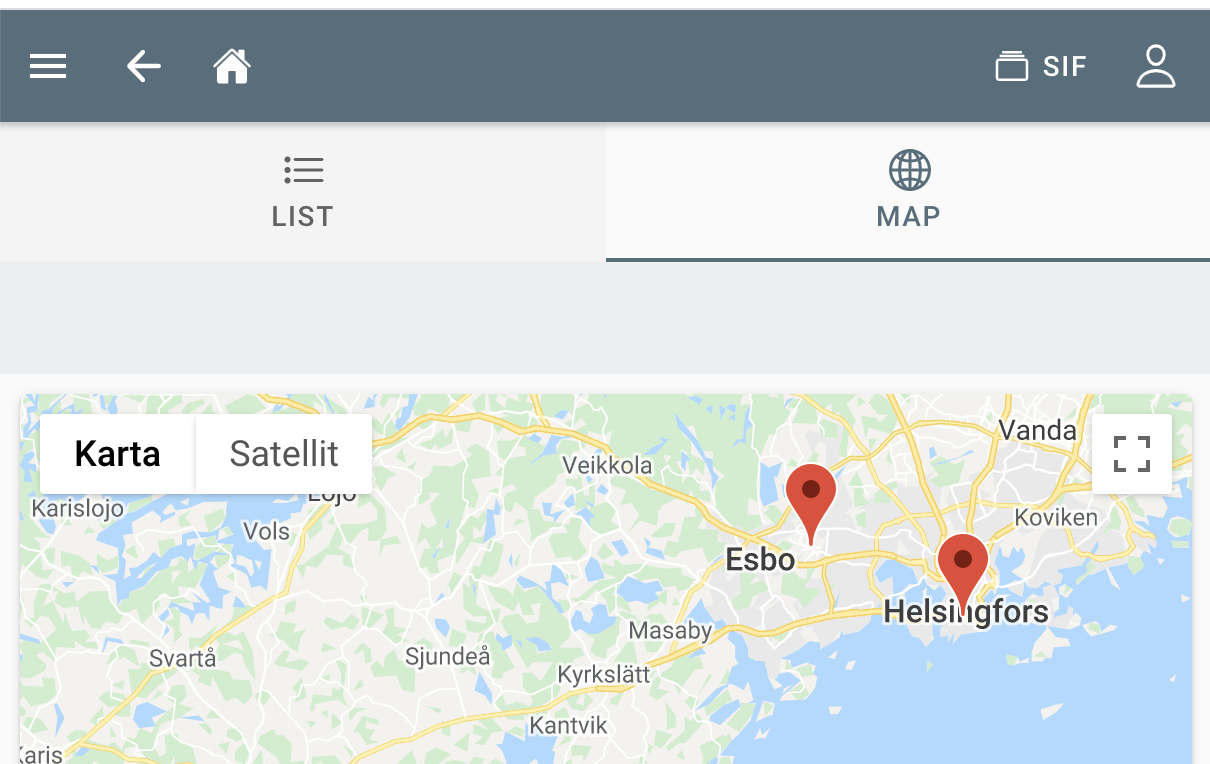
When you have located the camera in the list or at the map. Get a more accurate positioning by adding the exact address to the camera
Go to the camera detail page and click the Select-button at the “location” field.
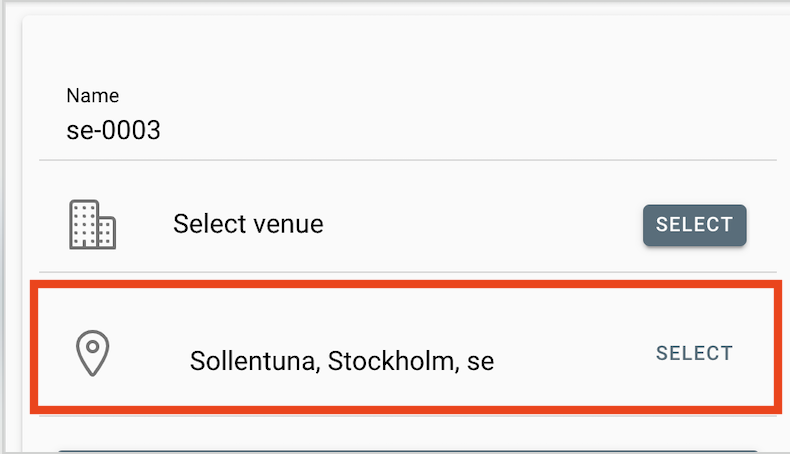
Start typing the address in the “search” field
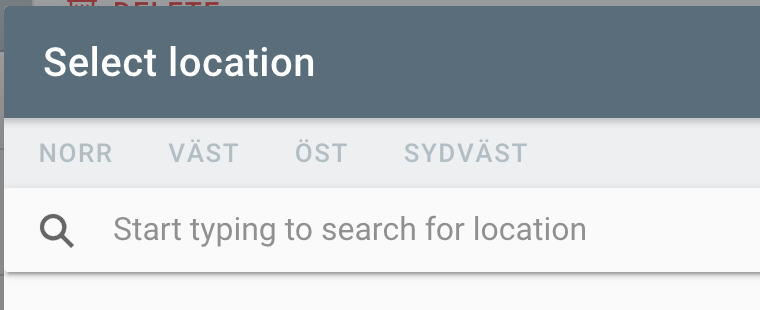
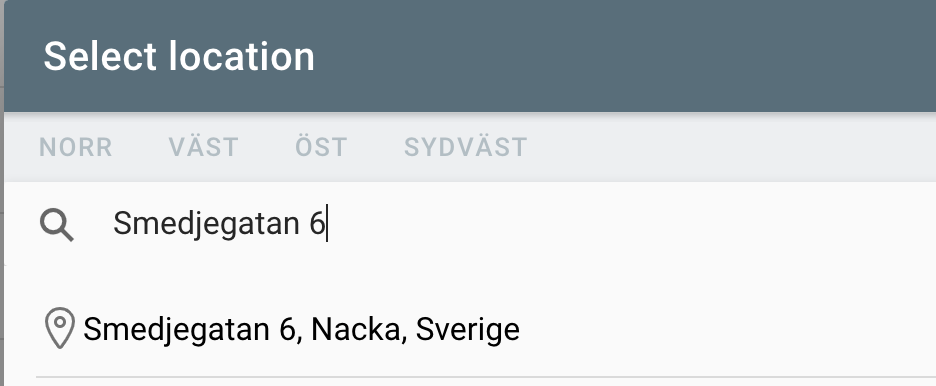
Select the address shown in the auto-complete list. Now the positioning will be changed
Click the “Save”-button to save the new location of the camera.
Click the “Verify location” button to mark the camera as “location verified”. It will then change the status in the list from a red question mark to a green location.
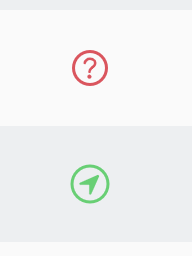
Tag/mark the camera physically for easier identification
Write a note with the computer hostname, that you find on the screen/computer prompt, for example, “fi-0012” and stick it onto the computer. This will help in case of someone is call the support and don’t know the name of the venue
Do a test broadcast
Start a test broadcast to make sure that the computer is connected to the camera properly
The test broadcast will look a bit strange since the camera needs to be calibrated
Next step. Calibrate the four lenses of the Hikvision camera
See other documents for instructions
Troubleshooting
If the installed camera does not appear in the list or map view.
Make sure that the computer has an Internet connection
Wait a couple of minutes and reload the page
Contact support <link>